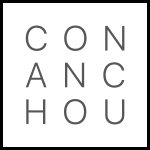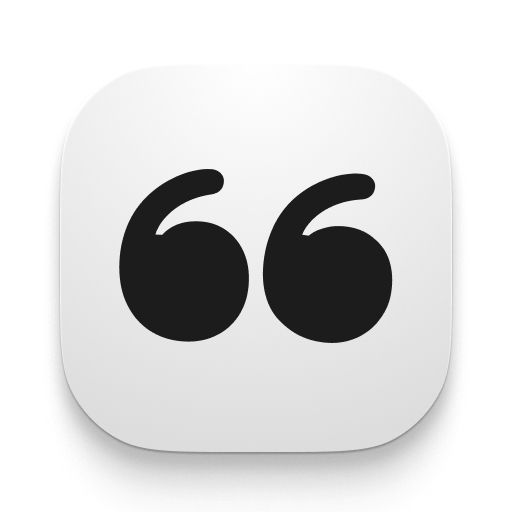Raspberry Pi + Arch + WiFi + Sound + Go 簡記
Tl;dr. Raspberry Pi 剛剛在 HN 上紅起來的時候,我就果斷通過 ebay 從英國買了一隻。那是上學期的事情了,由於種種原因,我直到最近才真正玩起來。寫這篇簡記有兩個目的,一爲了以後自己查閱配置方法方便,二爲了給明睿交差(太無聊可以直接看最後一節……)。
硬件
Pi 本身我是買了 Model B,它跟 A 的區別只是 B 有倆 USB 口和 512MB 內存,而 A 只有一個 USB 口和 256MB 内存。東西運到的時候除了機子本身什麼都沒有,所以其他東西你得自己配。
最基本的是電源,理論上說,電腦 USB 口直接供电就应该可以驱动 Pi 了,可是網上有些黑客表示有起不動的現象,用測電壓的儀器測了板子,當插上一些設備後,不達5伏。所以我建議在選擇電源時可以挑高一點電壓的,比如摩托羅拉的SPN5504型充電器,它的輸出規格是5.1V,850mA。補充一句,這塊板子的最高設計電壓是5.25V。我用的這個充電器的電流還是比較小,經測試,跑不動無電源供給的外接硬盤。
除此之外,我還買了一個迷你 WiFi 網卡,Edimax EW-7811Un。有了 WiFi,我就可以不用非得拿一根網線接着用了,比較方便。
其它硬件我就不一一說了,不太算是必須品,大致是殼子、各種線(我現在只用ssh鏈接)和麪包板以及各種小電子元件(這些是用來做別的擴展的)。
軟件
由於硬件的計算能力非常有限,我選擇了 Arch Linux 作爲操作系統。非常輕量級,而且給你更多的支配權。
操作系统
Arm 版的可以在 Pi 的官網下載。這個系統裏也沒有GUI,正和我意。值得強調的是這個鏡像是hard-float ABI的,啓動非常快。
下載好鏡像後先檢查下 checksum:
$ sha1sum ~/Downloads/archlinux-hf-2013-02-11.zip
解壓:
$ unzip ~/Downloads/archlinux-hf-2013-02-11.zip
在插入SD卡之前,用 df -h 查看當前掛載的磁盤,再插入SD卡再查看。找出你的SD卡名字,就是像 /dev/mmcblk0p1 或 /dev/sdd1 這樣的盤符。記住名字並卸載該盤符(如果這個SD卡裏有多個分區,保證卸載該SD卡下的所有盤符),這裏我們假設是mmcblk0p1这个盘:
$ unmount /dev/mmcblk0p1
卸载后就可以将镜像拷贝到刚刚的SD卡裏了:
$ sudo dd bs=4M if=/path/to/your/image/arch-linux.img of=/dev/mmcblk0p1
分區擴容
OS 的安裝其實到這裏就算結束了,但是因爲原鏡像是2GB的,如果你的SD卡大於2GB,其他的空間就用不到了,要用就得對SD卡上的分區擴容。擴容的工具很多,有命令行的也有圖形界面的。GParted 就挺好用的,如果對命令行工具不太熟悉,它是個很好的選擇。不過在這篇簡記裏我要裝個逼:
$ sudo fdisk -uc /dev/mmcblk0
# 打印分區表
Command (m for help): p
Disk /dev/mmcblk0: 3904 MB, 3904897024 bytes
64 heads, 32 sectors/track, 3724 cylinders, total 7626752 sectors
Units = sectors of 1 * 512 = 512 bytes
Sector size (logical/physical): 512 bytes / 512 bytes
I/O size (minimum/optimal): 512 bytes / 512 bytes
Disk identifier: 0x0004f23a
Device Boot Start End Blocks Id System
/dev/mmcblk0p1 * 2048 186367 92160 c W95 FAT32 (LBA)
/dev/mmcblk0p2 186368 3667967 1740800 83 Linux
# 刪除第二個分區
Command (m for help): d
Partition number (1-4): 2
# 新建一個分區
Command (m for help): n
Command action
e extended
p primary partition (1-4)
p
Partition number (1-4): 2
# !!! 第一個扇區號必須和上面刪除的分區的起始扇區號一樣,這裏的話是186368 !!!
First sector (186368-7626751, default 186368): 186368
Last sector, +sectors or +size{K,M,G} (186368-7626751, default 7626751):
Using default value 7626751
# 保存剛剛的操作並退出
Command (m for help): w
The partition table has been altered!
Calling ioctl() to re-read partition table.
Syncing disks.
檢查下磁盤,然後再擴容:
$ sudo e2fsck -f /dev/mmcblk0p2
$ sudo resize2fs -p /dev/mmcblk0p2
系統常規設置
Arch 起來之後裏面基本上啥都沒有,所以得根據自己的喜好調教一下。本着極簡主義的原則,我做了如下調整。先以 root 身份登錄。
Pi 用 SD 卡做主盤,其實就相當與 SSD 了,爲了延長 SD 卡的壽命,我把系統的atime記錄取消掉了,只要修改/etc/fstab:
#
# /etc/fstab: static file system information
#
# <file system> <dir> <type> <options> <dump> <pass>
devpts /dev/pts devpts defaults 0 0
shm /dev/shm tmpfs nodev,nosuid 0 0
/dev/mmcblk0p1 /boot vfat defaults 0 0
/dev/mmcblk0p2 / ext4 defaults,noatime 0 0
tmpfs /var/log tmpfs defaults,noatime,mode=0755,size=5% 0 0
升級系統:
$ pacman -Syu
如果它說要先升級pacman,就讓它升,升完後再來一次,這樣整個系統都更新了。
修改默認 root 的密碼:
$ passwd root
修改默認主機名,默認是叫alarmpi,你可以修改/etc/hostname裏的此默認值。
Arch 默認是沒有sudo的,安一個:
$ pacman -S sudo
$ visudo
爲了只讓sudo用戶組的用戶有執行sudo的權限,我們還得修改一下 /etc/sudoers文件,用你最喜歡的文本編輯器打開,並去掉%sudo ALL=(ALL) ALL這一行前面的註釋,保存並關閉。
創建新用戶並設置密碼:
$ useradd -m -g users -s /bin/bash conan
$ passwd conan
将新用户加入到sudo用戶組:
$ sudo usermod -aG sudo conan
禁止root通過ssh登錄,打開/etc/ssh/sshd_config,找到PermitRootLogin並把它的值改成‘no’。重啓sshd:
$ systemctl restart sshd
修改時區設置:
$ tzselect
$ export TZ='America/New_York'
$ source /etc/profile
安裝Vim和python2:
$ pacman -S vim python2
常規設置這樣就差不多了,更新並重啓一下系統(再次更新是以防因爲以上變動之後有些包找不到):
$ pacman -Syu
$ reboot
聲音
安裝alsa相關包:
$ sudo su
$ pacman -S alsa-firmware alsa-lib alsa-plugins alsa-utils mpg123
掛載聲音模塊:
$ modprobe snd_bcm2835
將聲音模塊放進內核模塊,這樣它會自啓動:
$ vi /etc/modules-load.d/snd_bcm2835.conf
文件裏寫:
# Put snd_bcm2835.ko in kernel modules
snd_bcm2835
因爲 Pi 的音頻可以從 analog 和 HDMI 兩個通道出來,所以我們可以做個選擇,從官網的信息看,你可以用 amixer cset numid=3 <n> 這個命令來制定通道,其中<n>可以是 0、1、2,意思是:0=auto, 1=analog, 2=hdmi。
測試一下是否有效:
$ speaker-test -c 2
沒問題的話你應該可以聽到一些噪音。當然你也可以通過官網的方法測試:
$ wget http://www.freespecialeffects.co.uk/soundfx/sirens/police_s.wav
$ aplay police_s.wav
如果遇到這樣的報錯:
ALSA lib confmisc.c:768:(parse_card) cannot find card '0'
ALSA lib conf.c:4246:(_snd_config_evaluate) function snd_func_card_driver returned error: No such file or directory
ALSA lib confmisc.c:392:(snd_func_concat) error evaluating strings
ALSA lib conf.c:4246:(_snd_config_evaluate) function snd_func_concat returned error: No such file or directory
ALSA lib confmisc.c:1251:(snd_func_refer) error evaluating name
ALSA lib conf.c:4246:(_snd_config_evaluate) function snd_func_refer returned error: No such file or directory
ALSA lib conf.c:4725:(snd_config_expand) Evaluate error: No such file or directory
ALSA lib pcm.c:2217:(snd_pcm_open_noupdate) Unknown PCM default
aplay: main:696: audio open error: No such file or directory
你需要把用戶加到audio用戶組裏:
$ usermod -G audio -a conan
$ su -l conan
VLC
安裝 VLC 純粹是因爲我scp了一份「白金迪斯科」到 Pi,發現居然解碼失敗了……以及 VLC 有個網頁端的控制接口,挺方便,可惜就是太 heavy 了。
$ pacman -S vlc pulseaudio pulseaudio-alsa libao
安裝完後把/etc/libao.conf裏的alsa換成pulse。之後再跑,你可能會遇到一些錯誤,那是因爲有些包還沒裝,仔細看下錯誤信息再補上就好了。上面的安裝我也不是一次到位的,也是跑跑補補,只是在寫簡記的時候重新 compile 了命令記錄。
爲了使用網頁控制接口,你得在/usr/share/vlc/lua/http/.hosts裏加上可訪問的 IP,在這裏我就開放了本地網絡的訪問權:
# local network
192.168.2.0/24
這樣應該就好了,來聽首歌試試:
$ vlc --intf http --http-host 192.168.2.11 --http-port 8080 /home/conan/hikari-loveletter.mp3
打開 Web Interface 就只需要:
$ vlc --extraintf=http
WiFi
Edimax EW-7811Un 是基於 Realtek 8192CU 的 WiFi 網卡。這一款在 Raspberry Pi 社区里非常有人气,因为它能被 Pi 的小電力驅動。不過貌似它的驅動程序卻還沒有成爲 alarmpi 的標配,我聽說它的驅動已經成爲 Raspbian 的標配(基於 debian 的 Pi Linux 分支),估計 alarmpi 也快了吧。不過在此之前還是得自己擼。擼之前我建議參考這篇簡記的同學先用lsmod查看一下當前已經掛載的模塊,如果有叫8192cu的,那麼恭喜你,你不用自己擼了,直接跳過本章節吧!
安裝前還是先更新、安裝一些必要的工具:
$ sudo su
$ pacman -Syu
$ pacman -S util-linux base-devel unzip
$ reboot
util-linux包其實是已經安裝過的了,但是在這裏我們或許得重裝一下,這是爲了避免util-linux的c重啓後不能登錄的小 bug,如果重啓後不能登錄了,就ssh上,再重裝util-linux。
從另一臺機子下載 RTL8192CU 驅動源碼(因爲這個極品的網站裏源碼是js搞的,不太容易弄直接下載地址,所以得有個有圖形界面的機子來下)。將下載好的 zip 包上傳到 Pi 裏:
$ scp ~/Downloads/RTL8192xC_USB_linux_v3.4.3_4369.20120622.zip conan@192.168.2.11:/home/conan/
下面再次回到 Pi 裏,解壓源碼:
$ sudo su
$ unzip RTL819xC_USB_linux_v3.4.3_4369.20120622.zip
$ cd RTL8188C_8192C_USB_linux_v3.4.3_4369.20120622/driver/
$ tar -xvf rtl8188C_8192C_usb_linux_v3.4.3_4369.20120622.tar.gz
$ cd rtl8188C_8192C_usb_linux_v3.4.3_4369.20120622
$ vim Makefile
這裏我們要修改一下編譯所基於的架構,首先找到CONFIG_PLATFORM_I386_PC = y,將‘y’改成‘n’;加上CONFIG_PLATFORM_ARM_BCM2708 = y,在架構配置區塊下面加上下面的代碼:
ifeq ($(CONFIG_PLATFORM_ARM_BCM2708), y)
EXTRA_CFLAGS += -DCONFIG_LITTLE_ENDIAN
ARCH := arm
CROSS_COMPILE :=
KVER := $(shell uname -r)
KSRC := /lib/modules/$(KVER)/build
endif
保存後就可以出來編譯了:
$ make
不出意外,這裏應該就編譯成功了,我第一次跑的時候失敗了,原因是我下錯了源代碼包……成功後在一坨新生成的文件裏有個叫8192cu.ko的。這就是那個將要被掛載到內核的新模塊。
按理說這裏只要再make install就好了,可是官方的 install 腳本好像有點問題,不過還是有參考意義的,至少它描述了你大概要做哪些事情來安裝新的組件。
$ cp 8192cu.ko /lib/modules/$(uname -r)/kernel/net/wireless
$ depmod -a
$ insmod 8192cu.ko
$ install -p -m 644 ~/RTL8188C_8192C_USB_linux_v3.4.3_4369.20120622/driver/rtl8188C_8192C_usb_linux_v3.4.3_4369.20120622/8192cu.ko /lib/modules/($uname -r)/kernel/drivers/net/wireless/
驅動裝完後我們還得看看有沒有衝突的驅動,用mkinitcpio -M查看。如果发现列表里有rtl8192cu,我們得禁用它才能保證新的驅動正常工作:
$ echo "blacklist rtl8192cu" > /etc/modprobe.d/blacklist-rtl8192cu.conf
重啓並登錄後先看看驱动模块能不能用,如果有問題就再回到之前的部分仔細走一遍:
$ sudo su
$ rmmod 8192cu
$ modprobe 8192cu
$ ip link set wlan0 up
接着就可以裝網絡管理軟件來自動化鏈接 WiFi 了,我用的是netcfg,先安裝必要的工具:
$ pacman -S wireless_tools netcfg
安裝好後有些文件要配置一下,首先是創建 profile 文件:
$ cp /etc/network.d/examples/wireless-wpa /etc/network.d/conan_wireless
$ vim /etc/network.d/conan_wireless
更具自己網絡的情況填寫好相應信息,當然這裏我用的是wpa方式連的,其他模式都在examples目錄下,具體信息可以看 Arch wiki。
/etc/conf.d/netcfg也要做些修改,因爲 WiFi 的 DHCP 可能有些慢,所以最好把等待時間設置長一點,加一句DHCP_TIMEOUT=30;其他的配置可以更具自己的喜好自由調整。
最後終於可以連 WiFi 了:
$ netcfg /etc/network.d/conan_wireless
這個過程中可能會看到錯誤,但是之後如果出現了‘Done’,那就應該是連上了,可以ifconfig看一下。
最後我們要把 WiFi 鏈接自動化:
$ systemctl enable net-auto-wireless.service
Go
在 arm 上編譯 Go 我純粹是吃飽了撐着,因爲發現在 Pi 上编译还比较 tricky,所以記錄一下。先裝上必要的軟件:
$ pacman -S mercurial gcc
下載源碼:
$ hg clone -u release https://code.google.com/p/go /usr/local/go
編譯流程跟官網說的差不多,只是在編譯之前要設置一些環境變量:
$ export GOARCH="arm"
$ export GOARM="5"
$ export GOOS="linux"
$ export GOPATH="/usr/local/go/bin"
下面接着正常編譯流程:
$ cd /usr/local/go/src
$ ./all.bash
跑完后應該會有類似這樣的信息:
ALL TESTS PASSED
---
Installed Go for linux/amd64 in /home/you/go.
Installed commands in /home/you/go/bin.
*** You need to add /home/you/go/bin to your $PATH. ***
當然也有可能測試沒有完全通過的,我就遇到過,但是 bin 已經編譯成功了。這時候只需要把環境變量裏的PATH更新一下就可以了:
$ export PATH=$PATH:/usr/local/go/bin
最後跑個「喂世界」程序測試下。建一個hello.go:
package main
import "fmt"
func main() {
fmt.Printf("hello, world\n")
}
走起:
$ go run hello.go
hello, world
後記
這篇簡記基本只是一個關於 Raspberry Pi 的 setup,可能明睿更多的是希望看到各種性能相關的測評。我想性能什麼的是在預料之中的,肯定跟我們的本本沒法比啦,在編譯 Go 的時候連rand的測試都超時了。但是作爲一個玩具,還是挺不錯的。有了它我現在可以更節能了,下載不用整夜開着能跑「暗黑3」和「星際爭霸2」的 Linux 主機了。聽個音樂和有聲讀物也不用特意開電腦,手機還能方便操控。連着硬盤做文件stream或分享也挺方便。其實最好的一點是換SD卡方便。現在一個卡是 Arch,回頭再做張卡弄媒體中心,要用什麼就換什麼。
至於麪包板以及擴展的一些 Hack 我還沒玩得起來,材料還在路上,不過我已經有些想法了。比如做些指示燈和語音輸出,把平時需要關注的信息用這些媒介傳遞給我,簡單說就是把以前的 pull 換成 push。
綜上所述,玩這個肯定是蛋非常疼的。